How to Move and Resize Charts in Google Sheets
After creating your chart in Google Sheets, you may want to change the size of the chart, move it to a different spot on the worksheet, or move it to a different worksheet. This tutorial will teach you how to move and resize charts and graphs in Google Sheets.
How to Move a Chart in Google Sheets
Step 1: Click on a blank area of the chart
Use the cursor to click on a blank area on your chart. Make sure to click on a blank area in the chart. The border around the entire chart will become highlighted. Once you see the border appear around the chart, then you know it is ready to be moved.
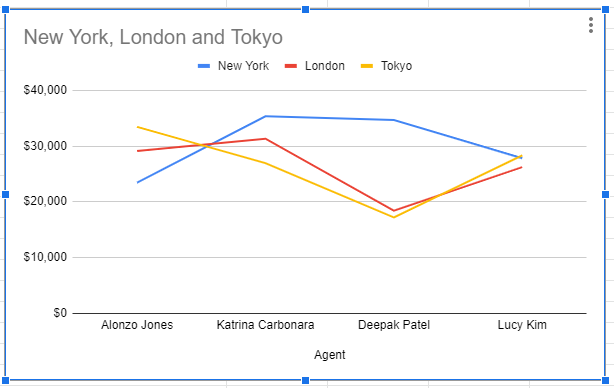
Step 2: Click and hold the left mouse button and move the chart to the desired location
You can use your mouse to drag the selected chart to the location you want on the spreadsheet. Once you have placed the chart in the correct location, click a blank cell in the spreadsheet and the chart will be de-selected.
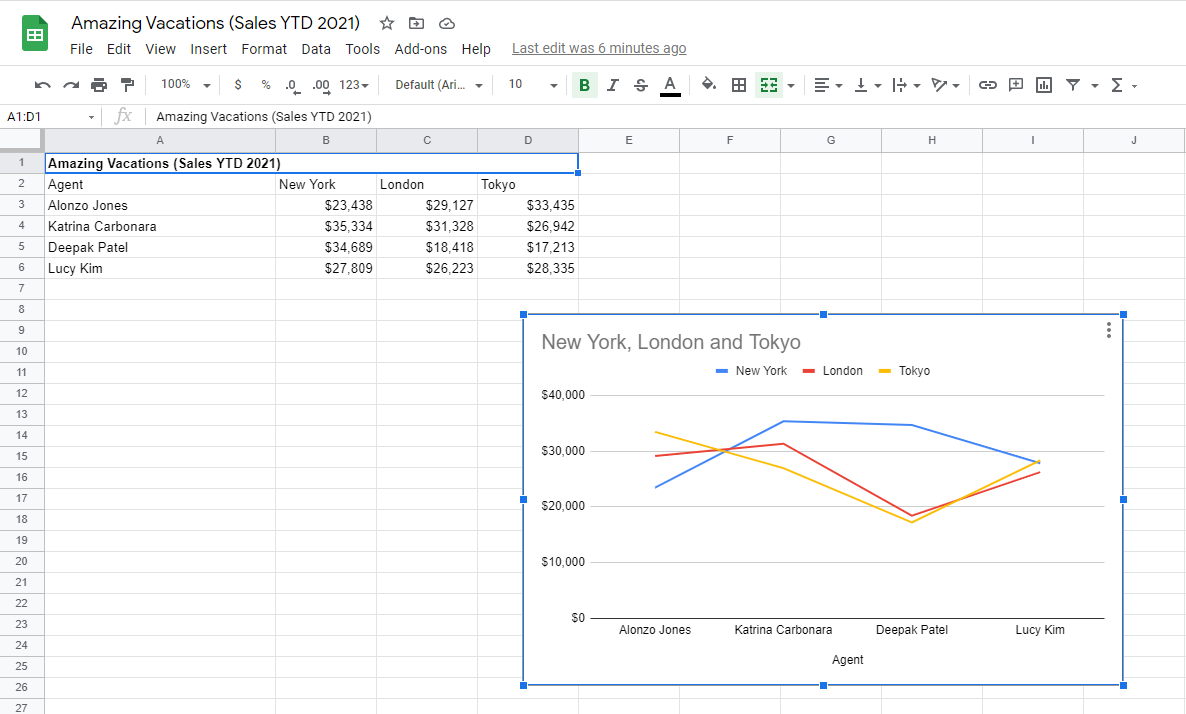
Result: The chart will be placed in the location of your choice.
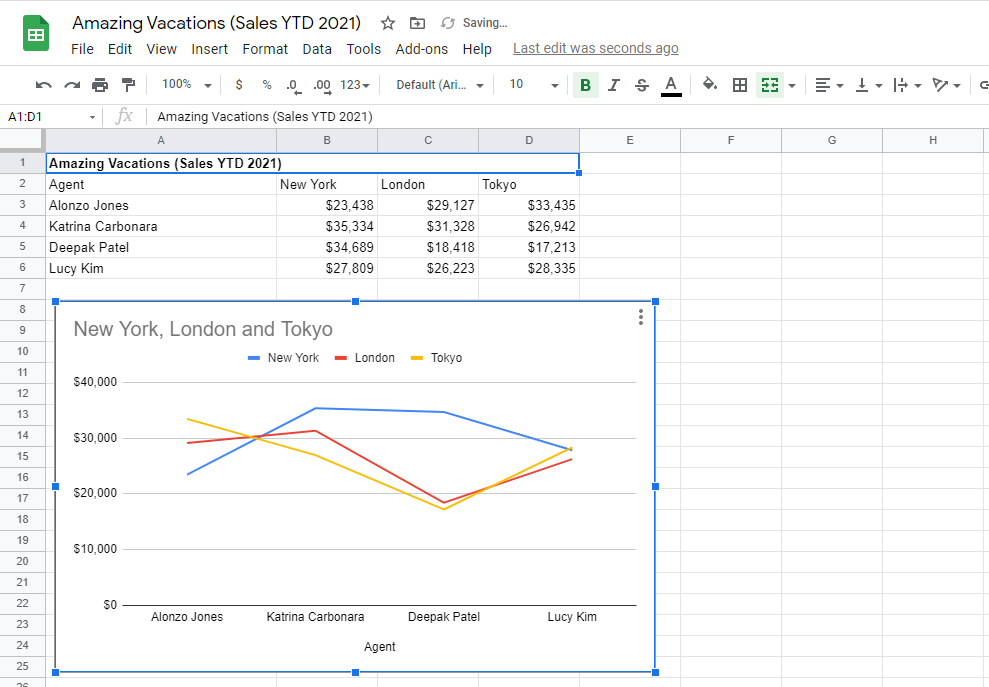
Alternate Method: An alternate method for moving the chart to a specific location is to use the arrow keys on your keyboard to move and reposition the chart.
How to Resize a Chart In Google Sheets
Step 1: Click on a blank area of the chart
Select the chart you want to resize, and make sure the circular move handles appear on the border around the chart.
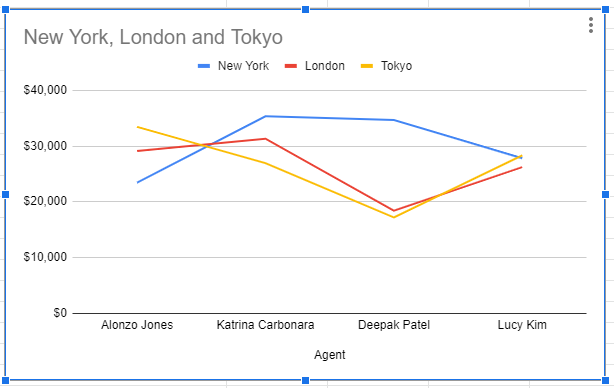
Step 2: Use the Move handles to resize the chart
The circular move handles on the border of the chart allow you to resize the entire chart, or to make horizontal and vertical changes to the size of the chart. To change the size of the whole chart, mouse over one of the move handles on the corner of the chart and drag it out to make it larger, or drag it in to make it smaller. When you see the mouse pointer change to the double arrow
Top make horizonal or vertical changes to the chart size, use the move handles on the top, bottom or sides of the chart to make the appropriate changes.
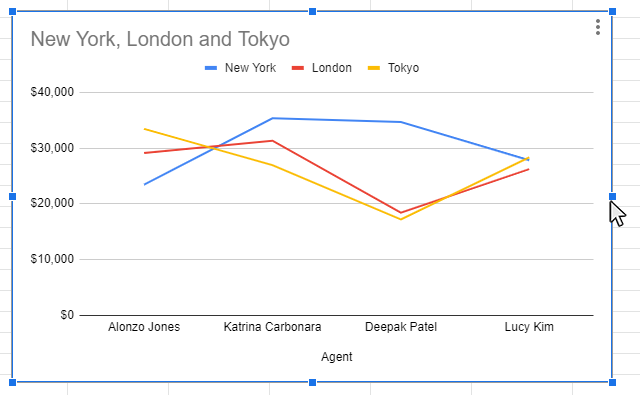
How to Move a Chart to a New Worksheet in Google Sheets
Sometimes, you will not want to display your chart on the same worksheet as the chart's source data and have it display on its own tab. To do this, complete the following steps:
Step 1: Click on a blank area of the chart
Use the cursor to click on a blank area on your chart. Make sure to click on a blank area in the chart. The border around the entire chart will become highlighted. Once you see the border appear around the chart, then you know it is ready to be changed.
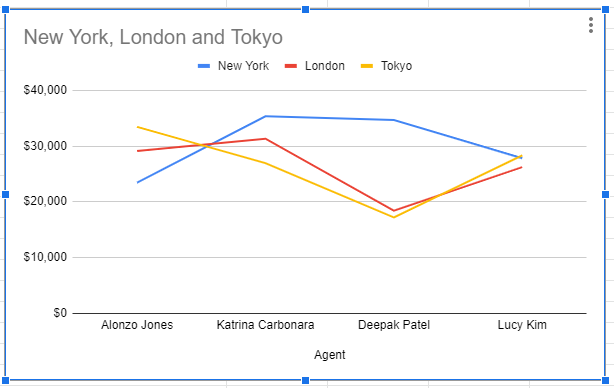
Step 2: Click the Options Button on the Chart
After you have selected your chart, an option button will appear on the upper right side of the chart. This button will only appear when a chart is selected. Options included in this tab are Edit Chart, Delete Chart, Download, Publish Chart, Copy Chart, Move to own sheet and Alt Text.
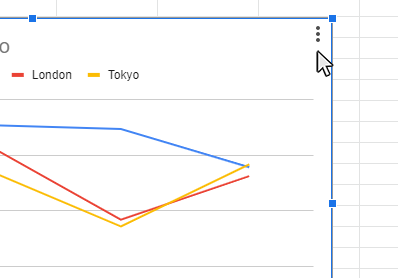
Step 3: Click the Move to own Sheet option
Click on the Move to own Sheet button and the chart will open in a separate tab.
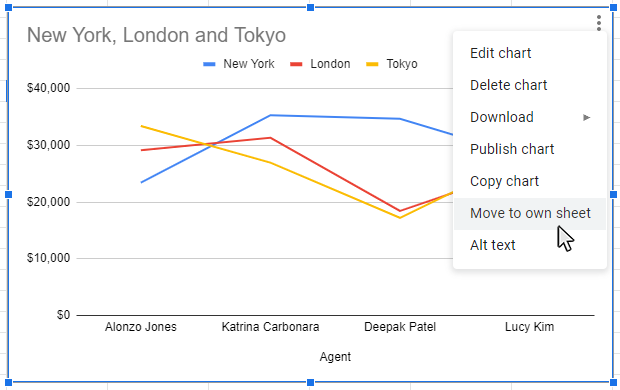
Result: The new sheet will appear in a separate worksheet
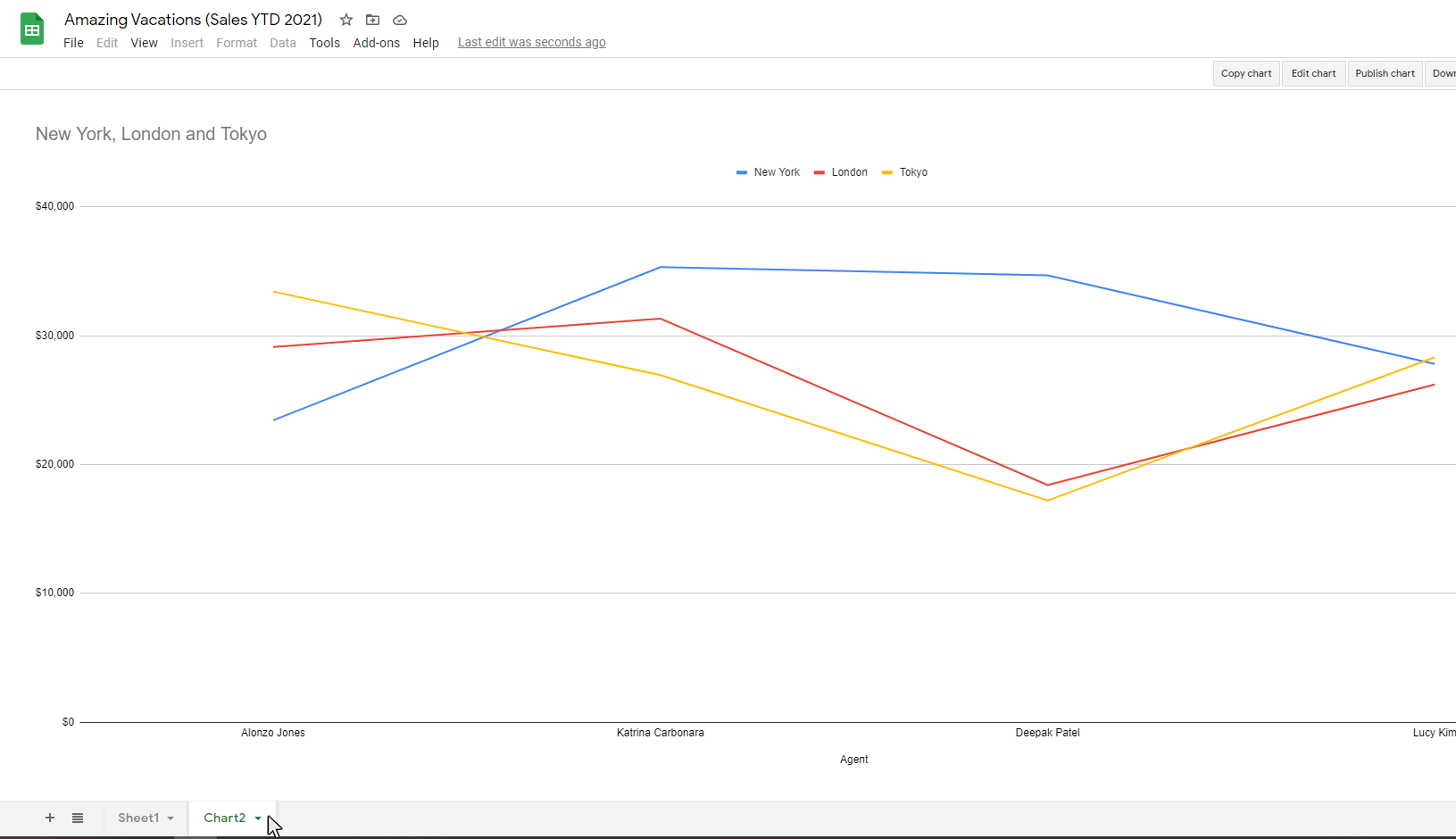
Topic #4
How to Change the Chart Style in Google Sheets
Thanks for checking out this tutorial. If you need additional help, you can check out some of our other free Google Sheets formatting tutorials, or consider taking an Google Sheets class with one of our professional trainers.
Guide Topics
- How to Make a Chart or Graph in Google Sheets
- How to Change the Chart Type in Google Sheets
- How to Move and Resize Charts in Google Sheets
- How to Change the Chart Style in Google Sheets
- How to Add a Title to a Chart in Google Sheets
- How to Add a Legend to a Chart in Google Sheets
- How to Add and Remove Gridlines in Google Sheets
- How to Add Axis Labels to a Chart in Google Sheets
- How to Make Trendlines in Google Sheets Charts



