How to Add and Remove Gridlines in Google Sheets Charts
When creating a chart in Google Sheets, you may want to add gridlines to your chart so the users better undertand the information contained in the chart. This tutorial will teach you how to add, remove and format gridlines on your Google Sheets chart.
How to Add Gridlines to a Google Sheets Chart
Step 1: Double-Click on a blank area of the chart to open the Chart Editor panel.
Use the cursor to double-click on a blank area on your chart. Make sure to click on a blank area in the chart. The border around the entire chart will become highlighted, and the Chart Editor Panel will appear on the right side of the page.
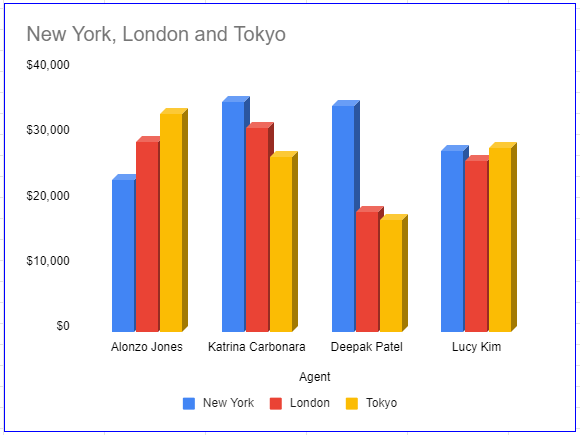
Alternate method: Here is another way to get to the Chart Editor panel. When a blank area of the chart is selected, right click the mouse and Edit menu will appear. You can then select the Chart Style button and the Chart Editor panel will appear.
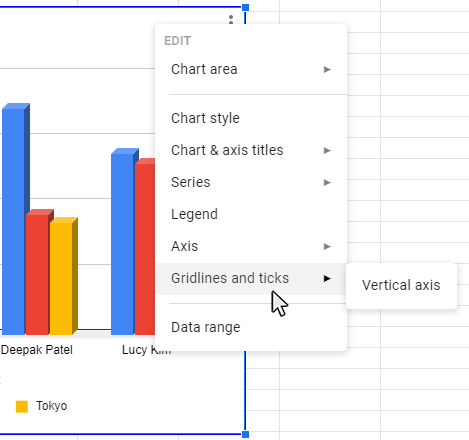
The Chart Editor Panel is where you will make changes to the chart title.
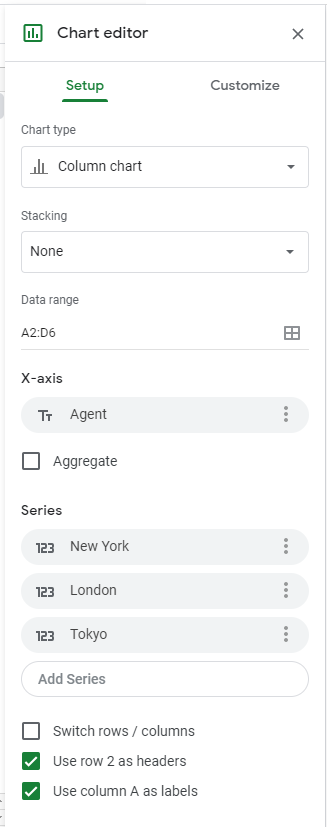
Step 2: Select the Customize tab
After you have selected your chart, the Chart Editor panel will appear on the right side of the page. Select the Customize tab, and then the options to edit the chart style will appear.
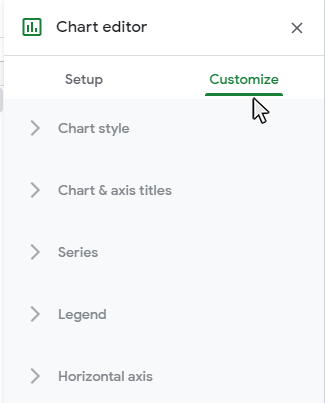
Step 3: Open the Gridlines and Ticks sub-menu
Click on the Gridlines and Ticks sub-menu on the Customize tab and you wil see the available Gridlines options for the chart type you have selected.
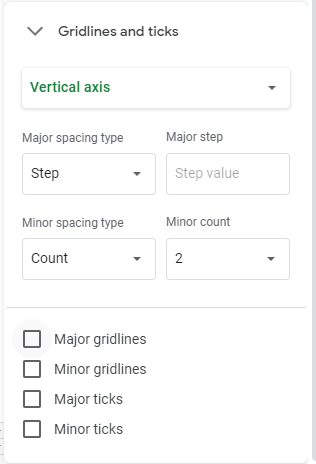
Step 4: Check the Major Gridlines checkbox
Click the Major Gridlines checkbox to enable the Major Gridlines on the chart.
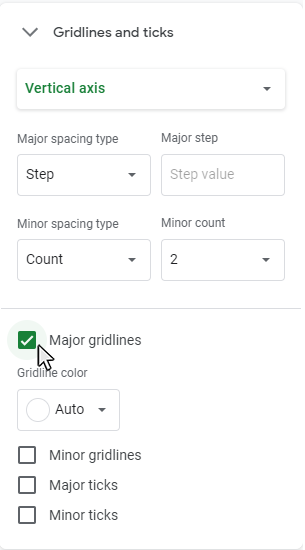
Result: The chart will be updated with major gridlines
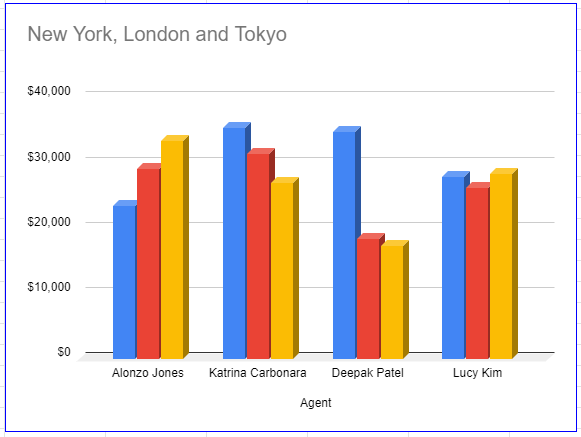
Step 5: Check the Minor Gridlines checkbox to add minor gridlines
Click the Minor Gridlines checkbox to enable the Minor Gridlines on the chart. These will appear between the Major Gridlines.
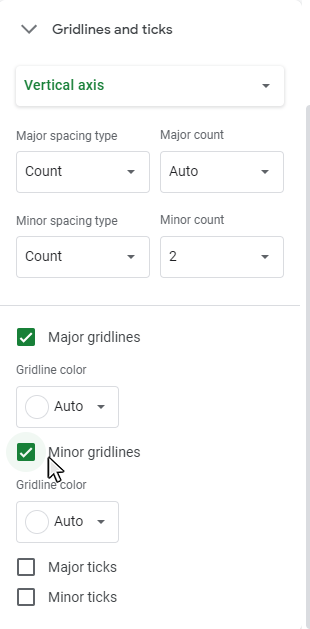
Result: The chart will be updated with minor gridlines
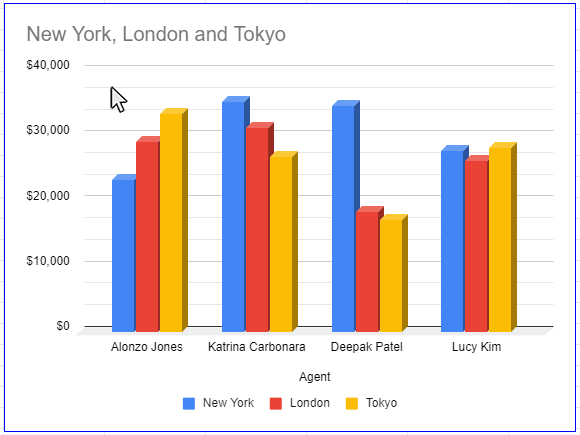
How to Format Chart Gridlines
There are a couple of options to format your gridlines. The Gridlines formatting options are listed on the Gridlines and Ticks sub-menu.
Step 1: Open the Chart Editor Panel
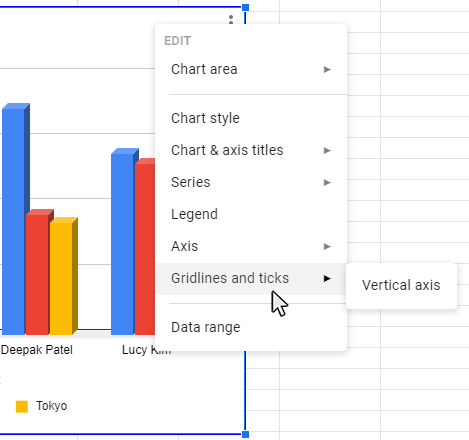
Step 2: Select the Customize Tab
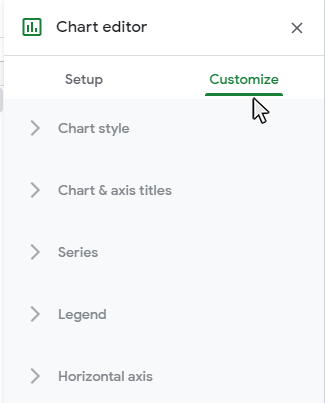
Step 3: Open the Gridlines and Ticks submenu
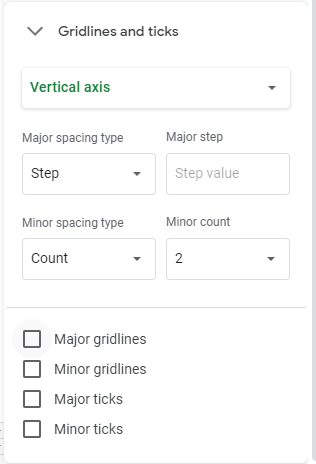
Step 4: Adjust the gridlines as needed with the avaialble formatting options
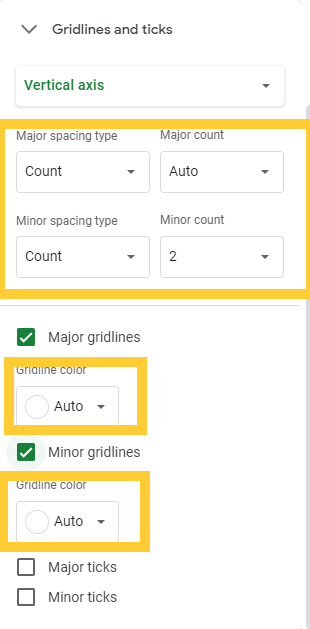
You are able to format your chart gridlines in the following ways on a bar chart:
- Vertical Gridlines
- Major Spacing Type (Count or Step)
- Major Spacing Value (Count or Step)
- Minor Spacing Type (Count or Step)
- Minor Spacing Value (Count or Step)
- Gridline Color (Major or Minor)
How to Turn off Gridlines
If you want to turn off your gridlines on your charts, you can follwo these steps:
Step 1: Open the Chart Editor Panel
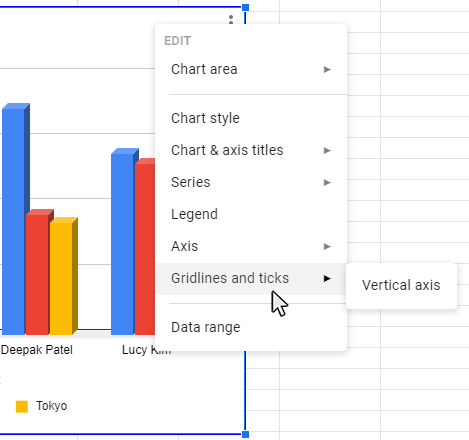
Step 2: Select the Customize Tab
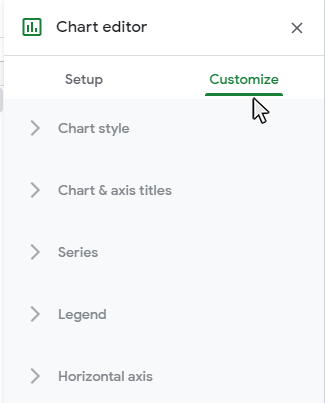
Step 3: Open the Gridlines and Ticks submenu
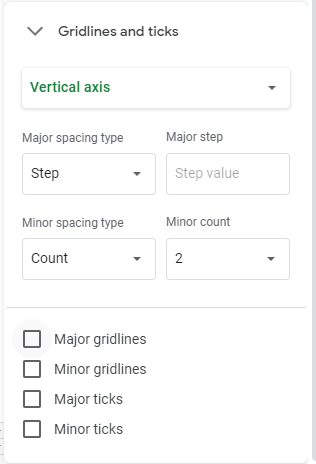
Step 4: Uncheck the Major and/or the Minor Gridlines checkboxes
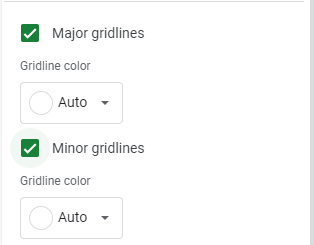
Result: The gridlines will be removed from the chart.
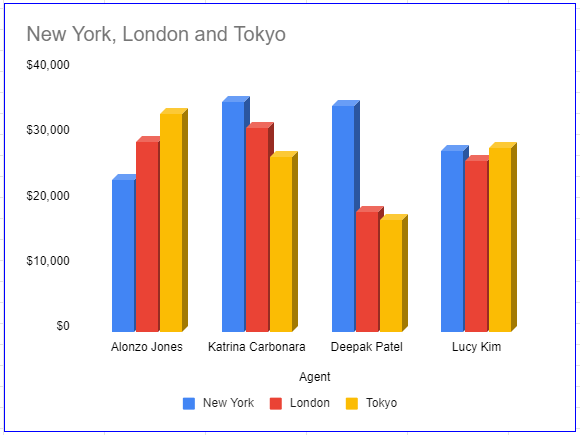
Topic #8
How to Add Axis Labels to a Chart in Google Sheets
Thanks for checking out this tutorial. If you need additional help, you can check out some of our other free Google Sheets Chart tutorials, or consider taking an Google Sheets class with one of our professional trainers.
Guide Topics
- How to Make a Chart or Graph in Google Sheets
- How to Change the Chart Type in Google Sheets
- How to Move and Resize Charts in Google Sheets
- How to Change the Chart Style in Google Sheets
- How to Add a Title to a Chart in Google Sheets
- How to Add a Legend to a Chart in Google Sheets
- How to Add and Remove Gridlines in Google Sheets
- How to Add Axis Labels to a Chart in Google Sheets
- How to Make Trendlines in Google Sheets Charts



