How to Calculate SUM in Excel
The SUM function in Excel is used to calculate the sum of the values contained within a range of cells.
This tutorial explores how to calculate sum by using the Excel SUM shortcut buttons, and by writing a SUM formula in the Excel Formula Bar.
Since its introduction in 1985, Microsoft Excel has been a popular tool for people in all walks of life performing a wide variety of calculations. Functions are predefined formulas the perform calculations using specific values in a specific order. Most Excel users will use functions to perform any number of calculations on their worksheets.
The list of Excel functions has grown to over 450 – the good news is that ALL functions follow the same syntax. All functions in Excel follow this syntax =FUNCTION(ARGUMENT). The argument is specifics values or cell references used in the formula.
This tutorial explores two of the most frequently used functions SUM and Average.
How to Calculate Sum using the AutoSum feature
Popular Excel functions, like SUM, will have one or more shortcut buttons available to let users quickly perform calculations without having to type out the formula in the Excel formula bar.
The AutoSum feature requires at least one range of numbers and no more than 255.
Step One: Select the cell where the formula will be placed.
Normally, Excel users will use the AutoSum feature at the end of a data series in a row or column, but the function can be used in any open cell on the worksheet, as long as the correct cells are referenced.
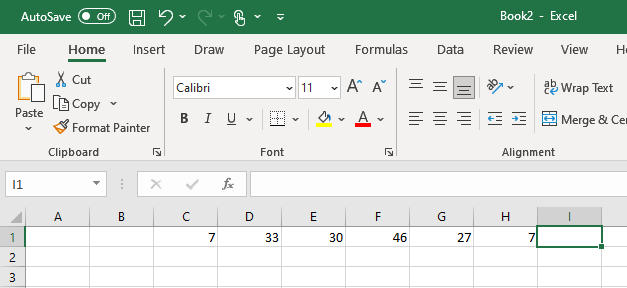
Step Two: Locate the AutoSum command.
The AutoSum button can be found in two places in Excel, and characterized by the Greek letter sigma.
The AutoSum command can be located on the Excel Home Tab
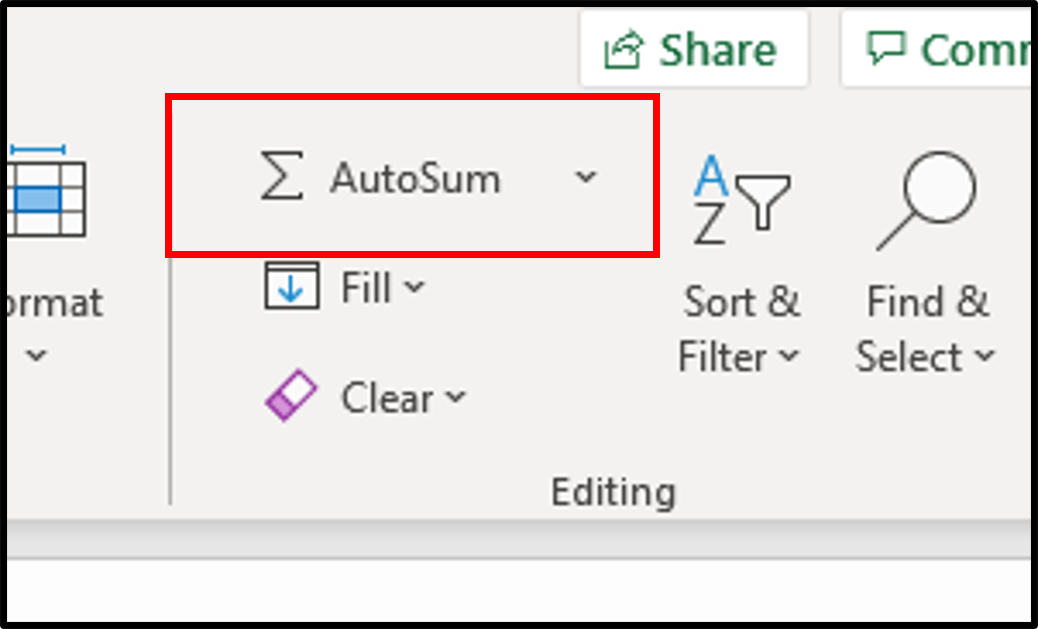
or on the Formulas Tab
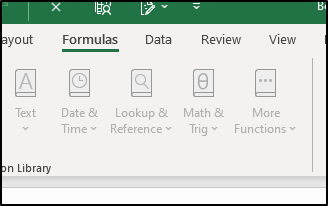
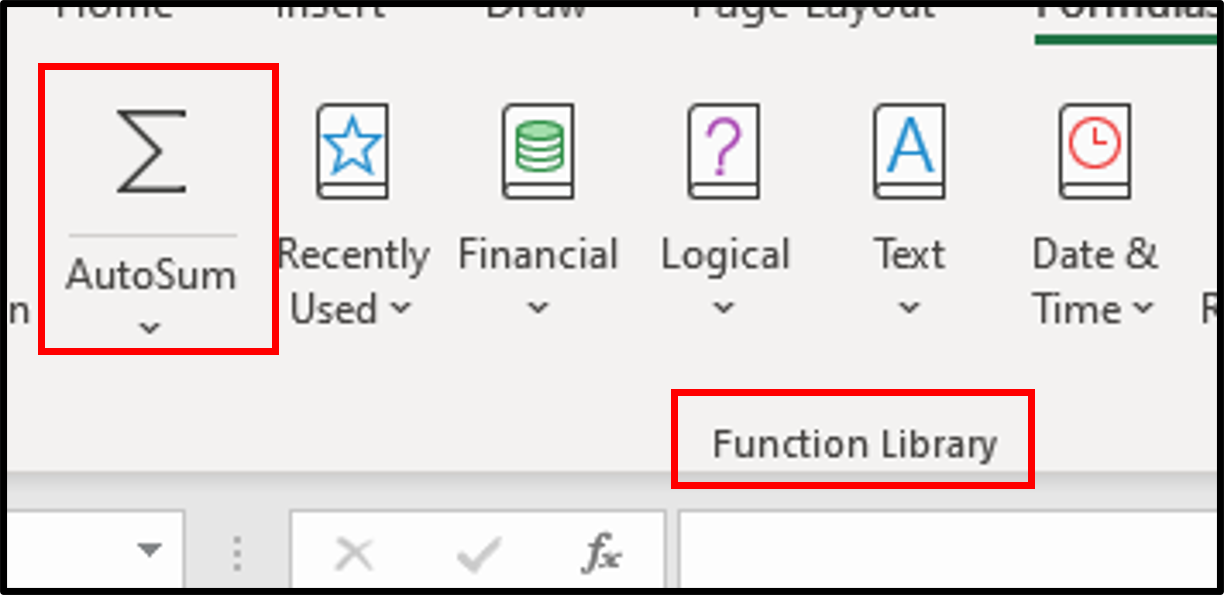
Step Three: Click on the AutoSum button
Once you click the AutoSum button you will see the result appear in the cell you originally selected.
Verify the correct range of cells have been highlighted (click and drag with the mouse can be used to change the cells included in the formula).
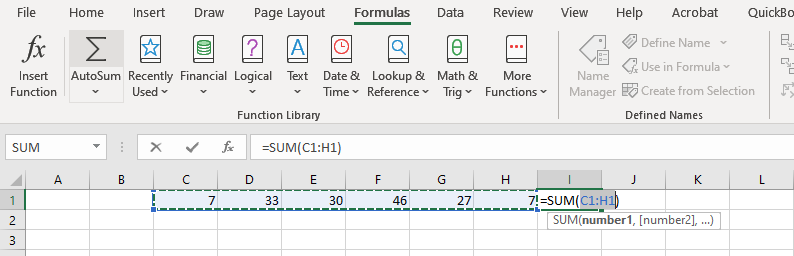
Step Four: Click the Checkmark on the Formula Bar, or click the Enter key
To complete the formula, click the checkmark button on the formula bar, or click the enter key on your keyboard.
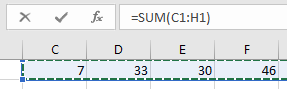
Result: You will see the result of the formula appear in the cell you originally selected.
The cell where you placed the AuotSum formula will show the Sum of the values in the cell range you selected.
This result is dynamic, and will update automatically if any of the values of the source data changes.
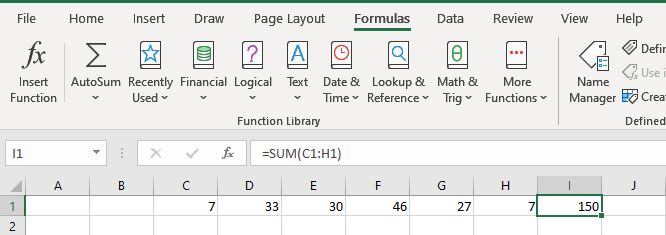
How to Calculate Sum using the Sum Function in Excel
The syntax for the SUM function is =SUM(Number1 : Number2).
The SUM function requires at least one range of numbers and no more than 255.
Step One: Select the cell where the formula will be placed.
Normally, Excel users will use the SUM function at the end of a data series in a row or column.
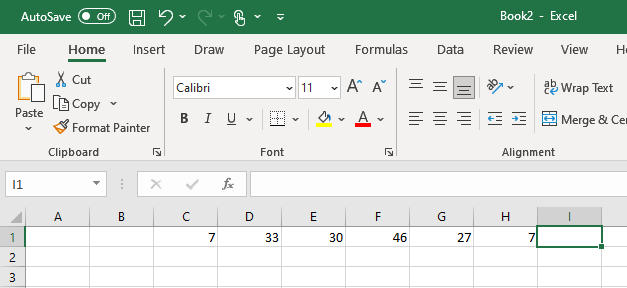
Step Two: Type =SUM() in the cell
By typing the equal (=) sign you will initiate a formula in the selected cell. The SUM() function will let Excel know you are performing a sum calculation.
You would use the same process for any other type of Excel formula.

Step Three: Enter the Cell Range inside the SUM formula brackets
You can enter the cell range in the formula by selcting the cell range using your mouse, or by typing the cell references into the formula starting with the first cell in the range and ending with the last.

Step Four: Click the Checkmark on the Formula Bar, or click the Enter key
To complete the formula, click the checkmark button on the formula bar, or click the enter key on your keyboard.
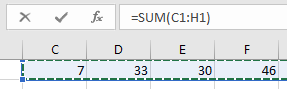
Result: You will see the result of the formula appear in the cell you originally selected.
The cell where you placed the AuotSum formula will show the Sum of the values in the cell range you selected.
This result is dynamic, and will update automatically if any of the values of the source data changes.
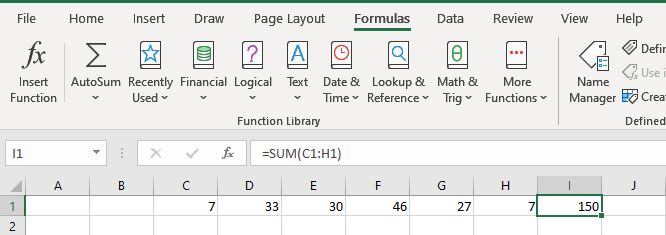
Topic #3
How to Calculate AVERAGE in Excel
Thanks for checking out this tutorial. If you need additional help, you can check out some of our other free Excel Formulas and Functions tutorials, or consider taking an Excel class with one of our professional trainers.



