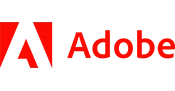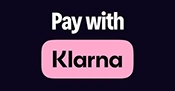Course Details
Course Description:
The Adobe Photoshop & Lightroom CC - Retouching for Photographers course is designed for experienced Photoshop users who want to use Photoshop and Lightroom together to reduce photo editing times and improve their workflow.
In Lightroom, students will learn how to handle high volumes of images, and learn to use the editing, organization, retouching, tagging, sharing and outputting capabilities.
In Photoshop, students will learn how to combine photos, professional retouching techniques, masking techniques, applying photoshop effects, and other advanced Photoshop operations.
Students should be familiar with the topics covered in the Photoshop Level 1 course before taking this course. Each section of the class will include challenging practice files.
The course is always upgraded to latest version of CC as soon as Adobe published new training materials for that version. This normally happens 2-4 months after the version release.
The course will cover the following topics:
- Getting Started with Photoshop and Lightroom
- Importing and Managing Photos in Lightroom
- Using Lightroom's Develop Module for Global Adjustments
- Using Lightroom's Develop Module for Local and Creative Adjustments
- Lightroom to Photoshop Roundtrip Workflow
- Lightroom to Photoshop for Combining Photos
- Lightroom to Photoshop for Selecting and Masking
- Lightroom to Photoshop for Retouching
- Lightroom to Photoshop for Special Effects
- Exporting and Showing Off Your Work
Getting Started with Photoshop and Lightroom
About Classroom in a Book
Windows vs. Mac OS instructions Prerequisites
Accessing the Web Edition Lesson files
Accessing the Classroom in a Book lesson files
Installing Lightroom and Photoshop
Why use both Lightroom and Photoshop
How Lightroom and Photoshop differ
Where Lightroom excels / Where Photoshop excels
Creating a Lightroom catalog for use with this book
Getting help in the applications and on the web
Help PDFs
Additional resources
Import and Manage Photos in Lightroom
Lesson overview
Preparing for this lesson
Storing your photographs
Building a folder structure for your photos
Import photos into a Lightroom catalog
Import photos from a hard drive
Working with the Synchronize Folders command
Working with the Library module
Meeting the panels
Customizing your view Renaming your photos
Working with the Library module
Meeting the panels
Customizing your view
Renaming your photos
Organizing your photos
Applying markers
Assessing, culling, and creating collections
Adding keywords
Other ways to apply (and delete) keywords
Finding photos
Working with the Library Filter
Using smart collections
Review questions / Review answers
Using Lightroom's Develop Module for Global Adjustments
Lesson overview
Preparing for this lesson
Working with the Develop module
Undoing adjustments and saving multiple versions
Mastering the adjustment workflow: The big picture
Syncing changes to multiple photos
Review questions / Review answers
Using Lightroom's Develop Module for Local and Creative Adjustments
Lesson overview
Preparing for this lesson
Working with the Graduated Filter tool
Working with the Radial Filter tool
Working with the Adjustment Brush tool
Lightening teeth
Lightening the whites of eyes
Enhancing irises
Softening skin and blurring stray hairs
Darkening and blurring the background
Removing distractions with the Spot Removal tool
Removing sensor spots and syncing changes
Removing objects from photos
Reducing wrinkles beneath eyes
Using Clone mode to remove a stray hair and lipstick smudge
Adding creative color effects
Converting a color photo to black and white
Applying split-toning and retro effects
Tinting a photo with color by hand
Saving metadata to files
Review questions / Review answers
Lightroom—Photoshop Roundtrip Workflow
Lesson overview
Preparing for this lesson
Setting up Lightroom and Photoshop for smooth integration
Configure Lightroom’s External Editing preferences
Configure Photoshop’s Color settings
Configure Photoshop’s Maximize Compatibility preference
Keeping Lightroom and Camera Raw in sync
Sending a raw file from Lightroom to Photoshop
Adjust the photo in Lightroom
Sending a photo to Photoshop
Sending a photo back to Lightroom
Reopen the PSD for more editing in Photoshop
Add final adjustments to the PSD in Lightroom
Sending a JPEG or TIFF from Lightroom to Photoshop
Sending a photo from Lightroom to Photoshop as a Smart Object
Accessing snapshots in Photoshop’s Camera Raw plug-in
Running filters on a Smart Object in Photoshop
Review questions / Review answers
Lightroom to Photoshop for Combining Photos
Lesson overview
Preparing for this lesson
Combining photos for texture and collage effects
Adding texture to a photo using another photo
Fading photos together using a soft brush and a layer mask
Fading photos together using a gradient mask
Fading photos together using shape tools
Combining photos into the perfect group shot
Making HDR images
Merging to HDR in Lightroom
Faking an HDR in Photoshop
Exaggerating edge contrast in Photoshop
Making panoramas
Merging to a panorama in Lightroom
Fixing a curved horizon in Photoshop
Review questions / Review answers
Lightroom to Photoshop for Selecting and Masking
Lesson overview
Preparing for this lesson
Selection basics
Selecting by shape
Working with the Rectangular Marquee tool
Working with the Pen tool
Selecting by color
Working with the Magic Wand tool
Working with the Quick Selection tool
Working with the Focus Area command
Selecting hair Working with the Select and Mask workspace
Selecting using channels
Review questions / Review answers
Lightroom to Photoshop for Retouching
Lesson overview
Preparing for this lesson
Removing unwanted content in Photoshop
Working with the Spot Healing Brush and Healing Brush tools
Working with the Clone Stamp tool
Working with the Patch tool
Using Content-Aware Fill
Moving content in Photoshop
Working with the Content-Aware Move tool
Working with the Content-Aware Scale command
Smoothing skin realistically in Photoshop
Sculpting a portrait using Photoshop’s Liquify filter
Slimming your subject’s face
Slimming your subject’s tummy and waist
Review questions Review answers
Lightroom to Photoshop for Special Effects
Lesson overview
Preparing for this lesson
Artistic portrait treatments
Adding a soft glamour glow
From portrait to painting
From portrait to pencil sketch
Adding creative blur effects
Accentuating a focal point with the Iris Blur filter
Creating a tilt-shift blur effect
Adding motion to skies
Adding motion to a subject
Creating a social media cover photo
Designing the cover photo
Saving the cover photo as a PNG
Review questions / Review answers
Exporting and Showing Off Your Work
Lesson overview
Preparing for this lesson
Setting up an identity plate
Creating a watermark
Emailing photos
Exporting photos
Exporting and sharing using publish services
Creating prints Books, slideshows, and web galleries
Next steps
Review questions / Review answers
Production Notes
Please check the course description to find prerequisite information.
We offer live-instructor group training classes for your team.
Upskill your team from the comfort of your office or online.
Benefits of Group Training Include:
- Experienced Professional Instructor Trains Your Team
- Content Focused On Your Team's Needs
- Convenient Scheduling and Class Setup
- Significant Per/Student Cost Savings
- Online, On-Site and Blended Options Available
Virtual Live Instructor
Financing Available
Free Repeat

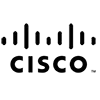




Testimonials
This was the class I needed.
The instructor Jeff took his time and made sure we understood each topic before moving to the next. He answered all of our questions, and I don't know about the rest of the students, but was very pleased with this experience.
I finally understand how to use Excel.
-Amanda T (Yale New Haven Hospital).
Great class!
We were able to cover a lot of information in one day without getting overwhelmed.
-Maria R (Microsoft).
Public Class Schedule
Instructor led training is a cost effective and convenient learning platform for busy professionals. Most courses are available at over 300 locations nationwide and Online.
The classes are taught via the RCI method by professionally certified instructors, and are usually limited to 12 or less students. Each student receives a training manual and practice problems, along with a free course retake. Click here to learn more about Instructor Led Training
Below is a list of upcoming Lightroom Instructor Led Class Dates:
Class Date(s): 3/3/2025 - 3/5/2025
Course Fee : $1195
Class Date(s): 4/2/2025 - 4/4/2025
Course Fee : $1195
Class Date(s): 4/28/2025 - 4/30/2025
Course Fee : $1195
We offer private Lightroom group training services for organizations looking to upskill their team members with a live-instructor.
Training options include:
Learn more about how Lightroom Private Group Training from Business Computer Skills can help your team.