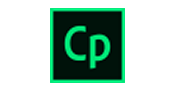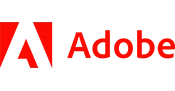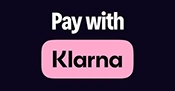Course Details
Course Description:
Overview
- This advanced course builds on foundational Captivate skills by introducing workflows, real–world projects, and advanced functionality.
- It is designed for users who are ready to move beyond the basics and leverage Captivate’s full range of features.
- Enhance your Captivate proficiency with custom styles, branching, and interactivity
- Use advanced tools like variables, widgets, VR, and accessible design to elevate your projects
- Develop templates and responsive projects to streamline workflow and increase scalability
- Captivate users who have completed Level 1 training or have equivalent experience
- eLearning developers seeking to improve their course design efficiency and interactivity
- Completion of Adobe Captivate Core Skills: Level 1 or equivalent hands-on experience
- Knowledge of creating projects, recording demos, adding captions, styles, buttons, and images
- Interactive Software Simulations and Caption Pre-Editing
Rehearse scripts, set recording preferences, record simulations, and pre-edit text templates - Object Styles, Project Sharing, and Branching
Create and apply custom object styles, merge projects, and build branching navigation - Variables and Widgets
Use system and user variables, collect learner data, and configure interactive widgets - Interactive Videos and Virtual Reality
Insert interactive videos, add overlays/bookmarks, and build VR experiences with hotspots - Interactions
Use smart learning interactions, create drag-and-drop activities, and apply object states - Accessible eLearning
Enable accessibility features, add captions, set tab order, and follow Section 508 practices - Advanced Actions
Create conditional logic, group timeline objects, and attach multiple actions to events - Project Templates and Master Slides
Work with themes, templates, and master slides for consistent design and faster development - Responsive Projects
Design responsive content using fluid boxes, breakpoints, and position inspector - Reporting Results
Configure LMS settings, SCORM previewing, quiz reporting, and LMS course testing
Please check the course description to find prerequisite information.
We offer live-instructor group training classes for your team.
Upskill your team from the comfort of your office or online.
Benefits of Group Training Include:
- Experienced Professional Instructor Trains Your Team
- Content Focused On Your Team's Needs
- Convenient Scheduling and Class Setup
- Significant Per/Student Cost Savings
- Online, On-Site and Blended Options Available
Virtual Live Instructor
Financing Available
Free Repeat

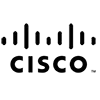




Testimonials
This was the class I needed.
The instructor Jeff took his time and made sure we understood each topic before moving to the next. He answered all of our questions, and I don't know about the rest of the students, but was very pleased with this experience.
I finally understand how to use Excel.
-Amanda T (Yale New Haven Hospital).
Great class!
We were able to cover a lot of information in one day without getting overwhelmed.
-Maria R (Microsoft).
We offer private Captivate group training services for organizations looking to upskill their team members with a live-instructor.
Training options include:
Learn more about how Captivate Private Group Training from Business Computer Skills can help your team.