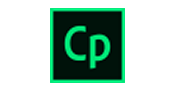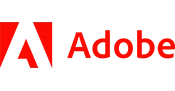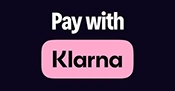Course Details
Course Description:
The Adobe Captivate 2017 Core Skills: Level 1 course is designed for new Captivate users looking to create interactive eLearning and mLearning projects in Captivate. Students will learn to record and produce training simulations and software demonstrations. Additionally, students will be able to add and edit various objects and audio to recordings, along with integrating interactive elements into their demonstrations.
The course will cover the following topics:
- Navigate the Captivate environment
- Create new projects and soft skills demonstations
- Record Demos and Simulations
- Set Captions, Styles and Timings
- Work with images and smart shapes
- Work with pointers, path, boxes and buttons
- Use rollovers and zooms
- Work with audio
- Work with video, animation and effects
- Add interactivity to a project
- Work with Question Slides
- Finishing and publishing projects
Section 1: Exploring Captivate
Students will have a chance to familiarize themselves with Captivate’s user interface. Specifically, they will be instructed to start Captivate, open an existing project, and become familiar with Captivate’s interface.
This section will cover the following topics:
Exploring a Completed Captivate Project
Zoom and Magnify
Navigating a Project
Exploring and Resetting the Workspace
Previewing the Entire Project
Section 2: New Project & Soft Skills eLearning
Students can create two types of eLearning with Captivate: software simulations or soft skills lessons. A software simulation is essentially a recording of step-by-step actions performed on a computer. students can use Captivate to create interactive software simulations ( “Let Me Try” ), demonstrations (“Show Me”) lessons, and videos (much like the kind seen on YouTube).
Soft Skills eLearning encompasses anything that doesn’t fall into the category of a software simulation or demonstration. Any life skill would fall into the category of soft skills. During the lessons in this section, students will create a soft skills lesson that includes multiple slides, text, images, and buttons that allow the learner to move through the lesson at their own pace.
-
This section will cover the following topics:
Create a Blank Project
Add Images to Placeholders
Insert and Format a Text Button
Disable Click Sounds
Section 3: Recording Demos and Sims
Recording desktop actions is one of Captivate's key features, and students will learn about Captivate's robust recording features in this section..
This section will cover the following topics:
Rehearse a Script
Review Recording Settings
Review Recording Modes
Record Using Multiple Modes
Record a Custom Simulation
Record a Demonstration that Pans
Manually Record the Screen
Section 4: Captions, Styles and Timing
Students will learn how to add text caption, set object styles and control the timing of slides objects.
This section will cover the following topics:
Insert and Edit Text Captions
Edit the Default Caption Style
Change a Callout Type Used by a Text Caption
Control Slide Timing
Control Slide Object Timing
Check Spelling
Align Slide Objects
Section 5: Images and Smart Shapes
These lessons will teach students how to add images and shapes, how to manipulate them and manage them. Students will also learn how to inport Photoshop documents (including the layers) into their Captivate project.
This section will cover the following topics:
Insert, Resize, and Restore an Image
Transform an Image
Use the Library
Manage Unused Project Assets
Crop and Rename an Image
Remove a Background Color
Insert Characters and eLearning Brother Assets
Insert a Cloud Callout
Create an Image Mask
Delete a Slide Background
Work with Photoshop Layers
Create an Image Slideshow
Section 6: Pointers, Paths, Boxes, and Buttons
Students will learn how to control the movement of the mouse during their recordings. Then they will learn how to add some basic interactivity to a lesson via buttons.
This section will cover the following topics:
Control Mouse Effects
Edit a Mouse Path
Clone an Object Style
Insert a Highlight Box
Insert an Image Button
Control Appear After Timing
Section 7: Rollovers and Zooms
Rollovers and Zoom Areas enhance the eLearning experience by encouraging interactivity (rollovers) and grabbing the learners attention (zoom areas). Learn them both during these lessons.
This section will cover the following topics:
Insert a Rollover Caption
Insert a Rollover Image
Insert a Rollover Slidelet
Insert a Zoom Area
Section 8: Audio
Learn how to add, edit and record audio during these lessons. Students will also learn how to convert Text-to-Speech.
This section will cover the following topics:
Import Audio onto a Slide Object
Import Background Audio
Add a Slide Note
Calibrate a Microphone
Record Slide Audio
Import Audio onto a Slide
Edit an Audio File
Insert Silence
Convert Text-to-Speech
Section 9: Video, Animation and Effects
Students learn how to add Video, Animation, and special effects to thier recordings.
This section will cover the following topics:
Insert a Flash Video
Set Flash Video Properties
Add Animation to a slide
Insert Text Animation
Apply an Effect to a Slide Object
Apply a Free Fall Effect to an Object
Edit Effect Timing
Section 10: Adding Interactivity
Students learn how to convert an existing demonstration into a highly engaging, interactive lesson.
This section will cover the following topics:
Hide the Mouse
Replace Phrases
Insert a Click Box
Insert a Text Entry Box
Section 11: Working With PowerPoint
These lessons will help students master the PowerPoint to Captivate workflow.
This section will cover the following topics:
Import PowerPoint slides
Resize One Object and Apply to All
Round-Trip PowerPoint Edits
Synch With Source
Rescale a Project
Section 12: Introduction to Question Slides
Students will learn how to setup, create and edit question slides.
This section will cover the following topics:
Edit Quizzing Object Styles
Set the Quiz Preferences
Insert Question slides
Insert Knowledge Check slides
Section 13: Finishing Touches
Learn the best publishing format to use for the widest audience (including SWF and the new HTML5 output). Learn how to add a TOC to lessons and the ideal settings for publishing.
This section will cover the following topics:
Create a Link to a Web Site
Apply a Skin
Edit, Save and Delete a Skin
Create a TOC
Check Publish Settings and Add a Loading Screen
Publish a SWF and PDF
Run the HTML5 Tracker
Publish as HTML5
Publish as both SWF and HTML5 (Multiscreen)
Export Captions
Perform a “Round Trip"
Please check the course description to find prerequisite information.
We offer live-instructor group training classes for your team.
Upskill your team from the comfort of your office or online.
Benefits of Group Training Include:
- Experienced Professional Instructor Trains Your Team
- Content Focused On Your Team's Needs
- Convenient Scheduling and Class Setup
- Significant Per/Student Cost Savings
- Online, On-Site and Blended Options Available
Virtual Live Instructor
Financing Available
Free Repeat

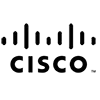




Testimonials
This was the class I needed.
The instructor Jeff took his time and made sure we understood each topic before moving to the next. He answered all of our questions, and I don't know about the rest of the students, but was very pleased with this experience.
I finally understand how to use Excel.
-Amanda T (Yale New Haven Hospital).
Great class!
We were able to cover a lot of information in one day without getting overwhelmed.
-Maria R (Microsoft).
We offer private Captivate group training services for organizations looking to upskill their team members with a live-instructor.
Training options include:
Learn more about how Captivate Private Group Training from Business Computer Skills can help your team.